ホームページの内容、自分で変更できる? 変更可能か判断する方法
i当記事のリンクには広告が含まれています。
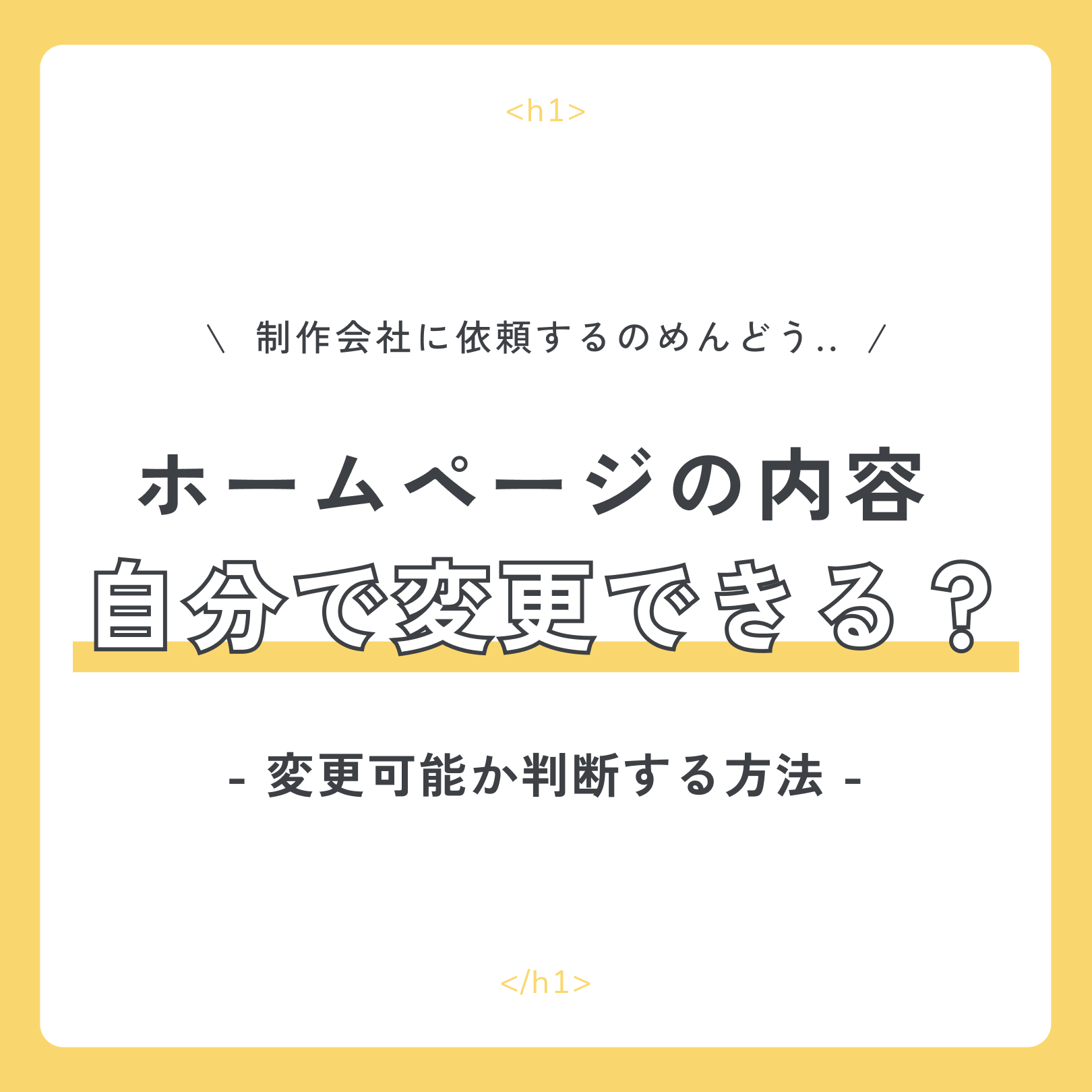
目次
ホームページの情報を変更したい!
誤字脱字を見つけたり、
1項目だけ料金を変更したい。
そんな時、やり方がわからないので
制作業者にいつも頼んでるけど、
「正直こんな小さい変更依頼するのめんどくさい..自分で変更できないかな?」
なんて思ったことはありませんか?
制作会社の対応が遅かったりするとストレスになりますよね。
この記事を読むと、
コーディングのスキルなしで、
■ 変更できるもの、できないものの判断
■ 変更するときの注意点や考えられるトラブル
■ 変更方法とトラブルが起きたときの対処法
これらの悩みが明確になります。
自分で変更できる?できない? 判断方法はこれ!
変更したい項目が「文章」の場合
変更したい項目が「文章」の内容変更の場合は、
自分で変更できる可能性が高いです!
「内容変更」とは具体的に、
¥100と表示されてる箇所を¥108に変更したい。
といったような文章の内容自体が変わることを指します。
ソースコードと呼ばれる素材部分を直接変更するだけなので、
ソースコードを編集する場所までたどり着ければ、
自力で十分編集可能です。
詳しい変更手順、注意点などは後ほどご紹介しますね。
変更したい項目が「画像」の場合
変更したい項目が「画像」の場合、
簡単な場合と難しい場合があります。
■ 簡単な場合
→ 画像のファイル名が簡単 (例:: home.png や background-image.jpgなど)
■ 難しい場合
→ 画像のファイル名が難しく変更したい画像とフォーマットが違う場合
(例: srithur438032nofg.png が元画像で、home.jpg が新しく載せたい画像、のような場合)
後ほど「簡単な場合」だったときの変更方法をシェアしようと思います。
変更したい項目が「デザイン」の場合
変更したい項目が「デザイン」の場合は基本的に難しいと考えましょう。
デザイン変更とは具体的に以下のような場合を指します。
■ フォントの色やサイズを変える
■ 画像と文章の感覚を広げる
■ レイアウトの順番を入れ替える
デザイン変更はCSSと呼ばれるファイルを変更する必要があるのですが、
文章、画像変更に比べ専門性が高い作業が必要です。
構造によってはCSSではなく、
SASSと呼ばれる大本のファイルを変更
↓
SASSをCSSに変換する
という作業が必要な場合があるので知識がない場合は変更しないほうが安全です。
変更したい項目が「機能」の場合
変更したい項目が「機能」の場合は完全に✗です。
専門性が高い場合がほとんどなので自力で変更は不可と考えましょう。
機能変更とは具体的に以下のような場合を指します。
■ お問い合わせメールの送信先をxxx@something.comからyyy@something.comに変更する
■ スライドショーの表示方法をスライド方式からフェード方式に変更する
■ 文章量が多い箇所をアコーディオン形式で折り畳めるようにする
変更できる場合の更新方法
作業の大まかな流れ
① ご自身のホームページが公開されているサーバーを調べる
② 「ファイルマネージャー」にアクセスする
③ 変更したい箇所があるファイルを探す
④ 変更する
⑤ 実際のページで確認する
まず最初にファイルを編集するには、「ファイルマネージャー」という場所にアクセスする必要があります。
今回は人気のXServerを例に説明しますが、XServer以外でも
「◯◯サーバー ファイルマネージャー」と検索すると
ファイルマネージャーまでのアクセス方法がわかります。
※ファイルマネージャーから直接編集する方法を上げていますが、
制作会社がとる方法とは少し異なります。
制作会社は変更をテスト環境にアップロードし、確認後本番にアップロードしたりしますが、
今回は知識のない方がシンプルで現実的な方法をシェアしています。
文章を変更する場合

① XServerのログイン画面にアクセスします。

②「ファイル管理」をクリックします。

③ ご自身のWebサイトのドメイン名を探し、クリックします。
トップページの文章を変更する場合、
public_html / index.html
の順に進みます。
WordPressというシステムを使っている場合は、(一例)
public_html / wp_content / themes / プロジェクト名 / front-page.php
の順に進みます。

④ index.html をクリックし、編集をクリックします。
変更したい文章を探し出して文章変更し、「更新」をクリックします。
⑤ 実際のページを表示し、更新されたか確認します。
画像を変更する場合
②までは文章変更と同じステップです。
画像を変更する場合はいくつか方法があるのですが、
いちばん簡単な同じファイル名の画像をフォルダに入れ替える方法をシェアします。
まずは、画像の所在地を確認します。
ホームページの変更したい画像の所在地を確認します。

変更したい画像の上にカーソルを当て、
右クリックをすると「画像のアドレスをコピー」があるのでクリックします。
すると以下のような画像の所在地がわかるURLを取得できます。
https://yourdomain.com/image/home/image1.png
先程のファイルマネージャーの「public_html」から対処のフォルダまでアクセスします。
新しい画像のファイル名を「image1.png」に変更し、
対象のフォルダ内に上書きします。
※古い画像は上書きされて消えてしまうので、ご自身のPCに保存しておきましょう。
実際のページにアクセスし、画像が変わっていることを確認しましょう!
自分で変更して表示が崩れたり、見られなくなったりしない?
表示が崩れたり、見られなくなる事は十分に考えられます。
自力で変更すると意図しない場所まで変えてしまい、
表示が崩れたり、最悪の場合ページが表示されなくなります。
表示崩れや見られなくなる原因はこれが多い
表示崩れや見られなくなる原因は様々ありますが、以下のケースが多いです。
■ コードの記述が正しくない
→ 知識がない方が更新するときにやってしまいがちなのが、
コードの一部がかけている事です。
例えば普段使わない 「<」「”」「.」などの記号は、
見た目上とても小さくなくてあってなくても変わらない感じがしますが、
プログラム上ではとても大きな意味を持ち、重要な役割があります。
コードを編集する際は、最初にあった記号を消さないように細心の注意を払いましょう!
■ アップロードする場所を間違える
ホームページは1つのファイルではなく、いくつものファイルで構成されています。
アップロードする階層や場所を間違えるのもよくある原因の一つです。
アップロードする必要がある場合はもとあった場所か、ファイル名とフォルダ名をよく確認しましょう。
PR:XServerを使えばトラブルがあっても簡単に復元できる!
XServerというサーバーを使えば、万が一のトラブルでサイトが非表示になっても
簡単に自動バックアップから復元可能です!
毎日定期的にバックアップがされているので、
正しく表示されていた地点まで復元できます。
復元方法はこちら
XServerにログイン
↓
「サーバー管理」をクリック
↓
「設定対象ドメイン」から復元したいサイトのドメインを選択
↓
「アカウント」の中にある「バックアップ」をクリック
↓
「自動バックアップデータから復元」の「対象バックアップ日」を選択し、「復元を開始」するだけで復元できます!
PR:当サイトでも修正対応可能です!
以上の情報を見たうえで、やっぱり頼んだほうが楽そう。
そう思った方も多いのではないでしょうか?
正直、労力とリスクを考えれば頼んだほうが安心ですよね。
当サイトでは、
テキスト修正1箇所¥1,000から修正対応可能です。
また、まるまる1サイト制作ではなく、
セクション単位、ページ単位で制作、消去したりも可能です。
4年以上Web制作に携わっているので、安心して依頼できますね。
どんな細かい内容でもご相談ください!

